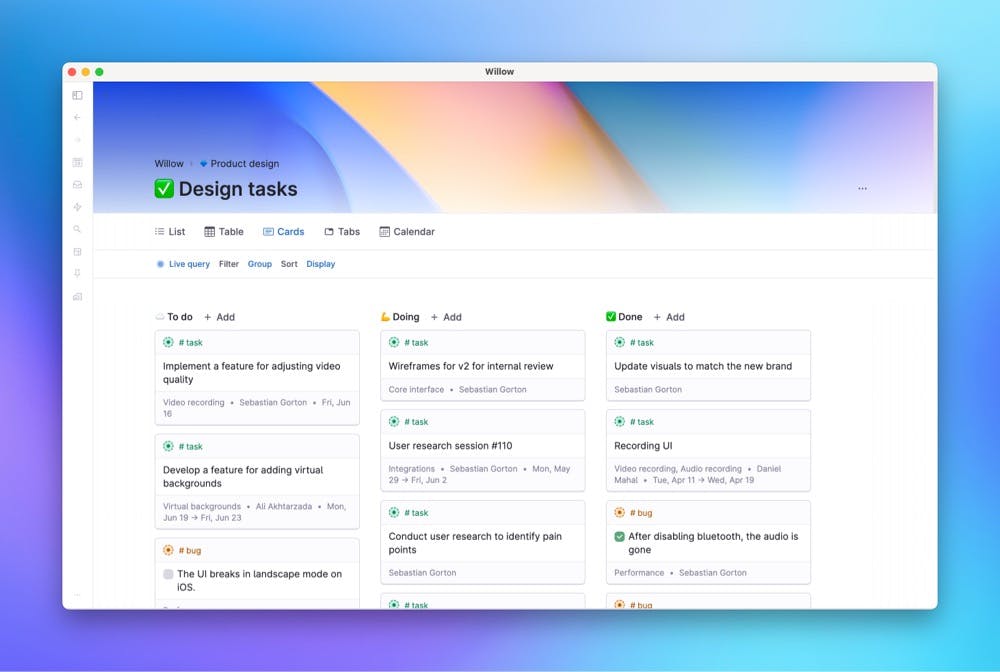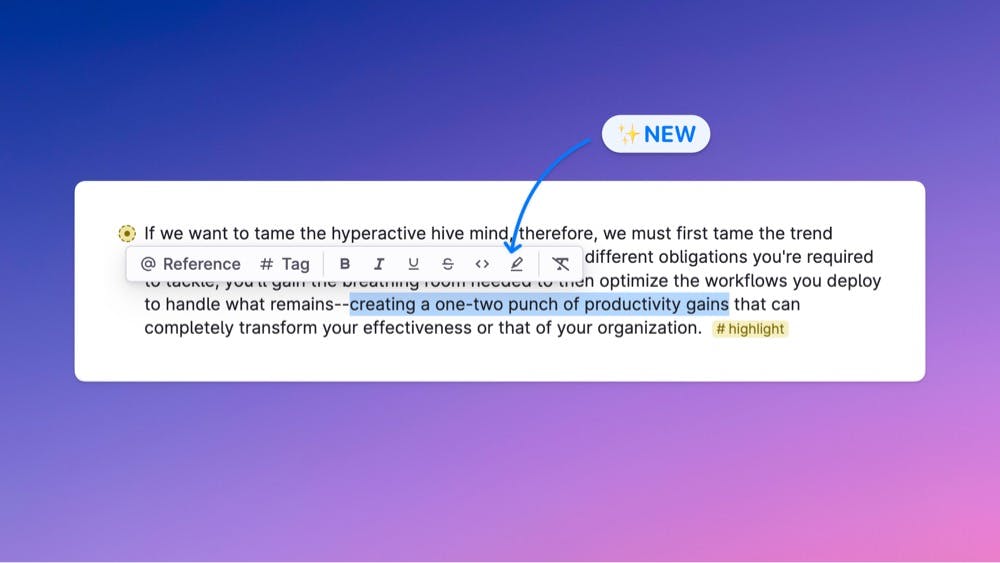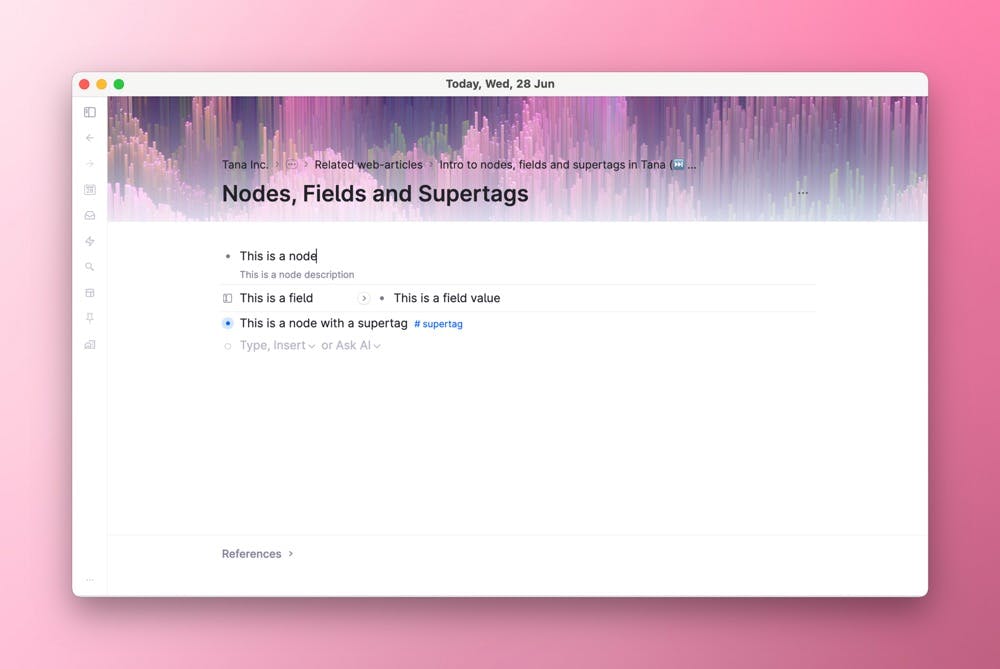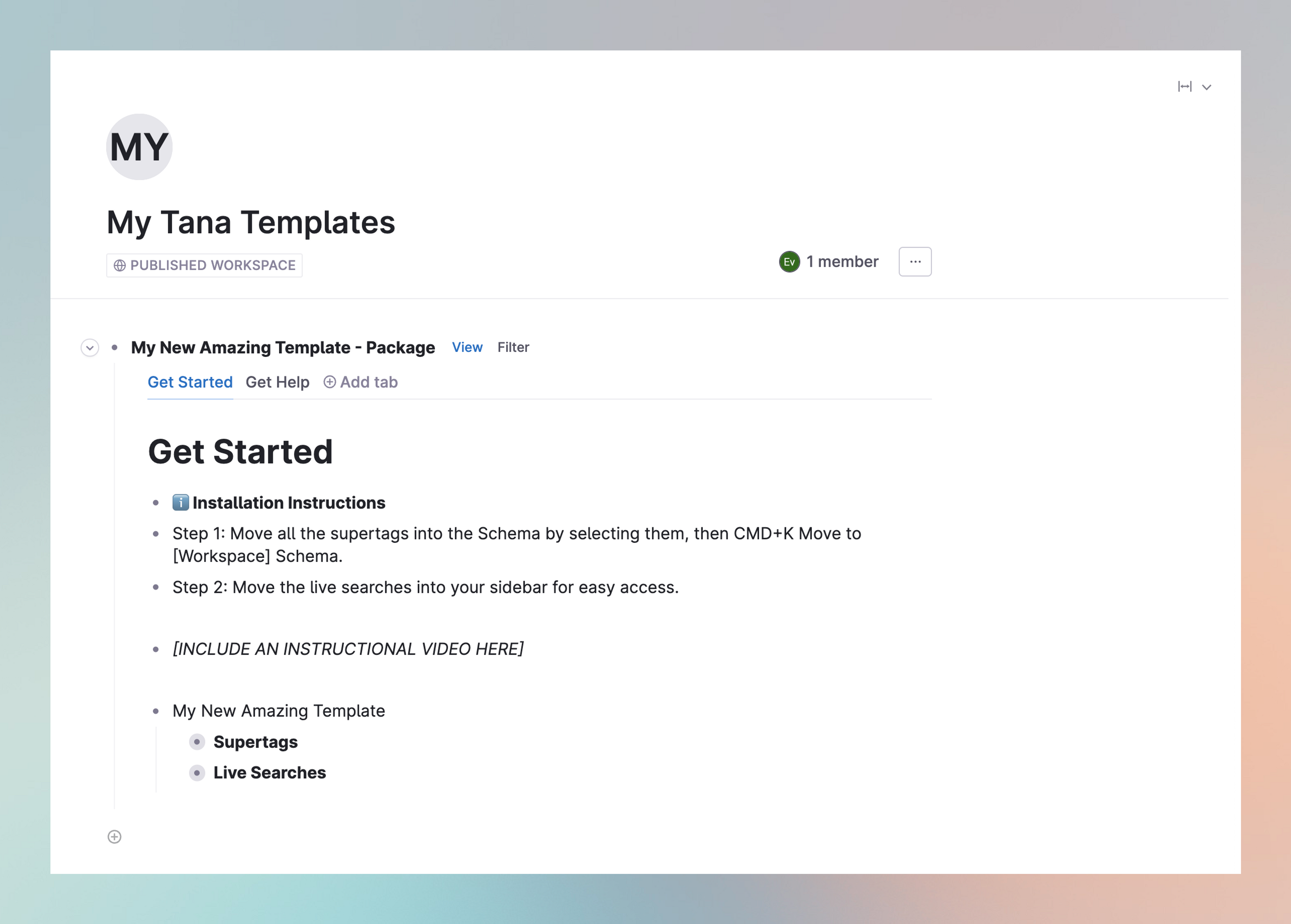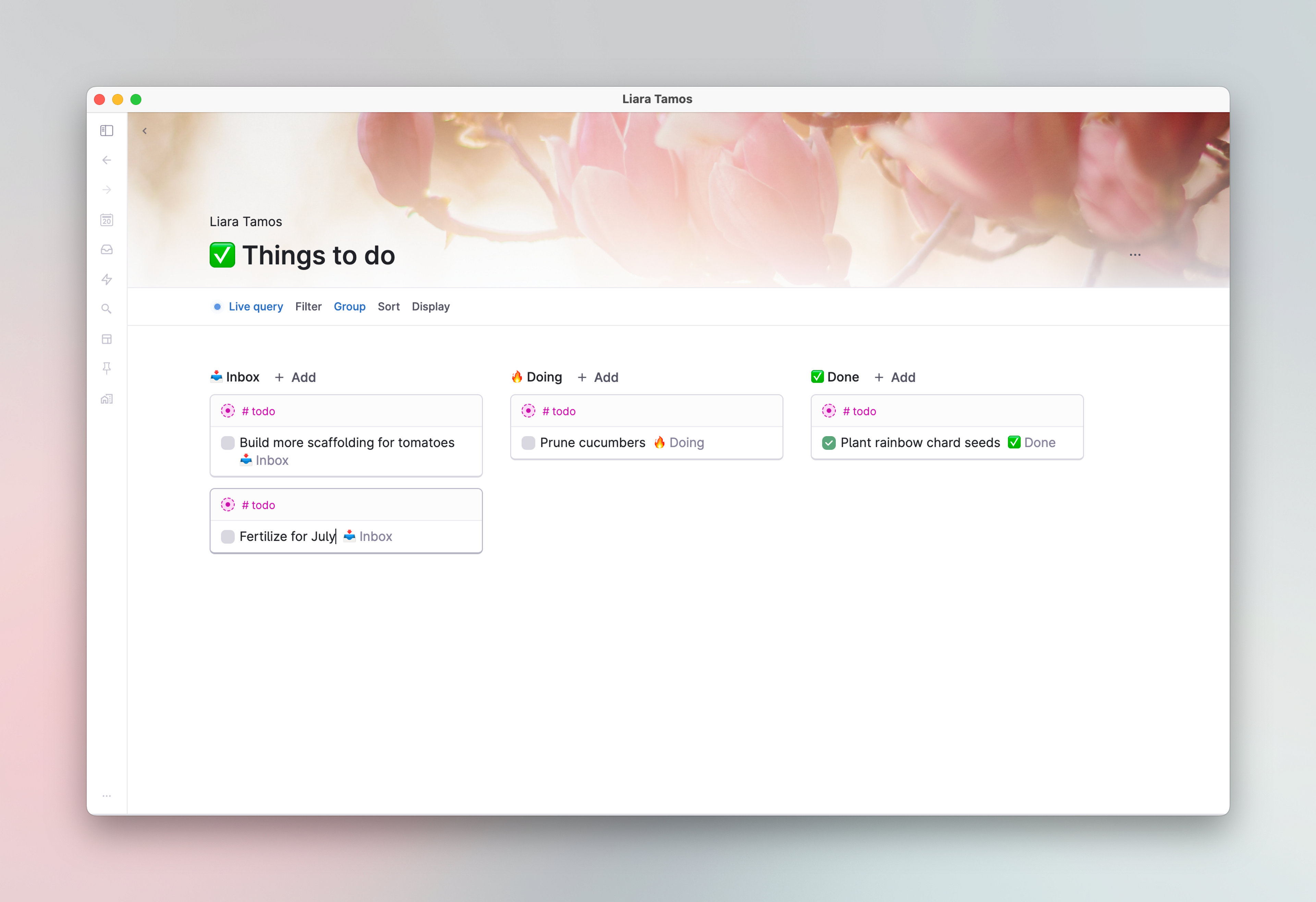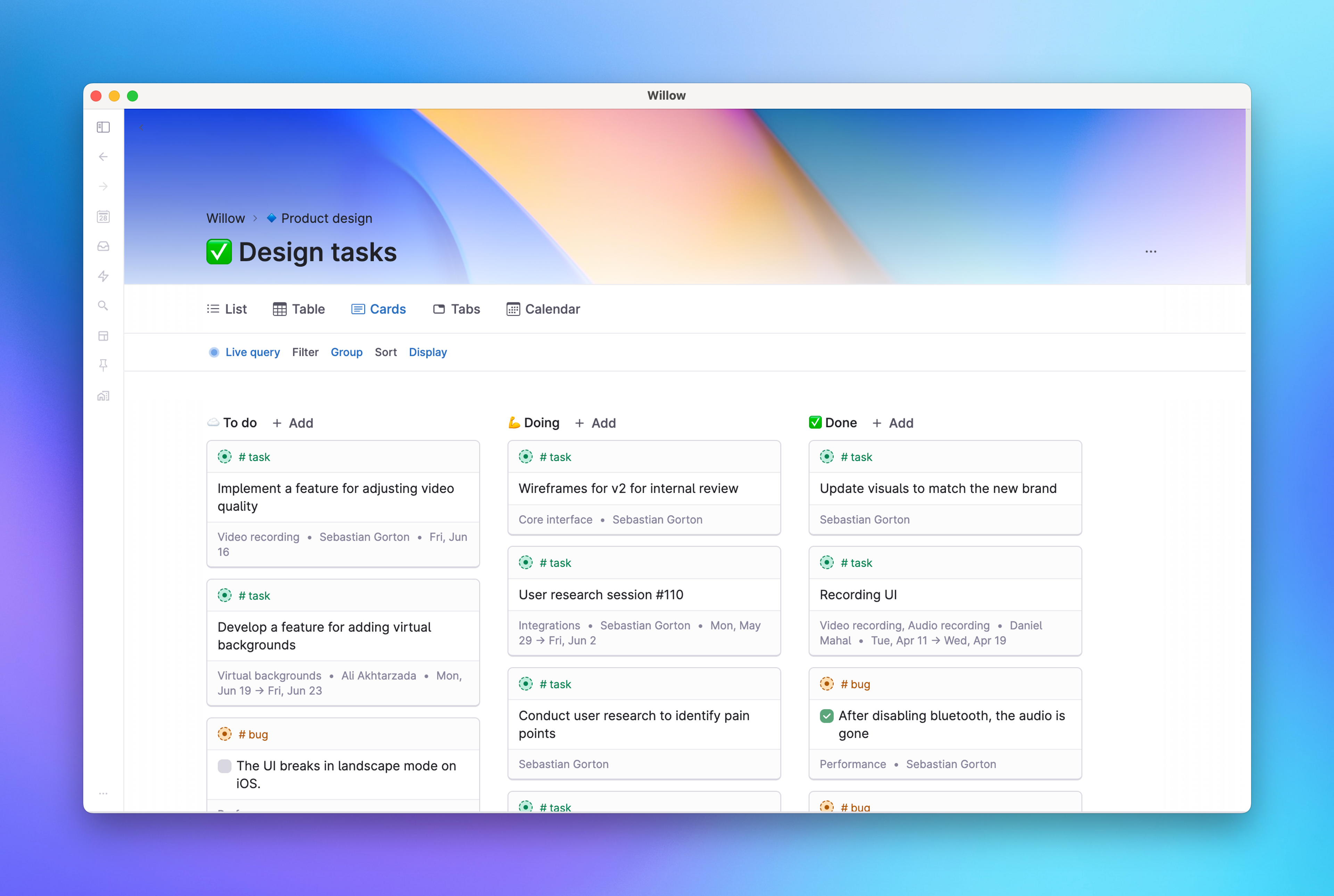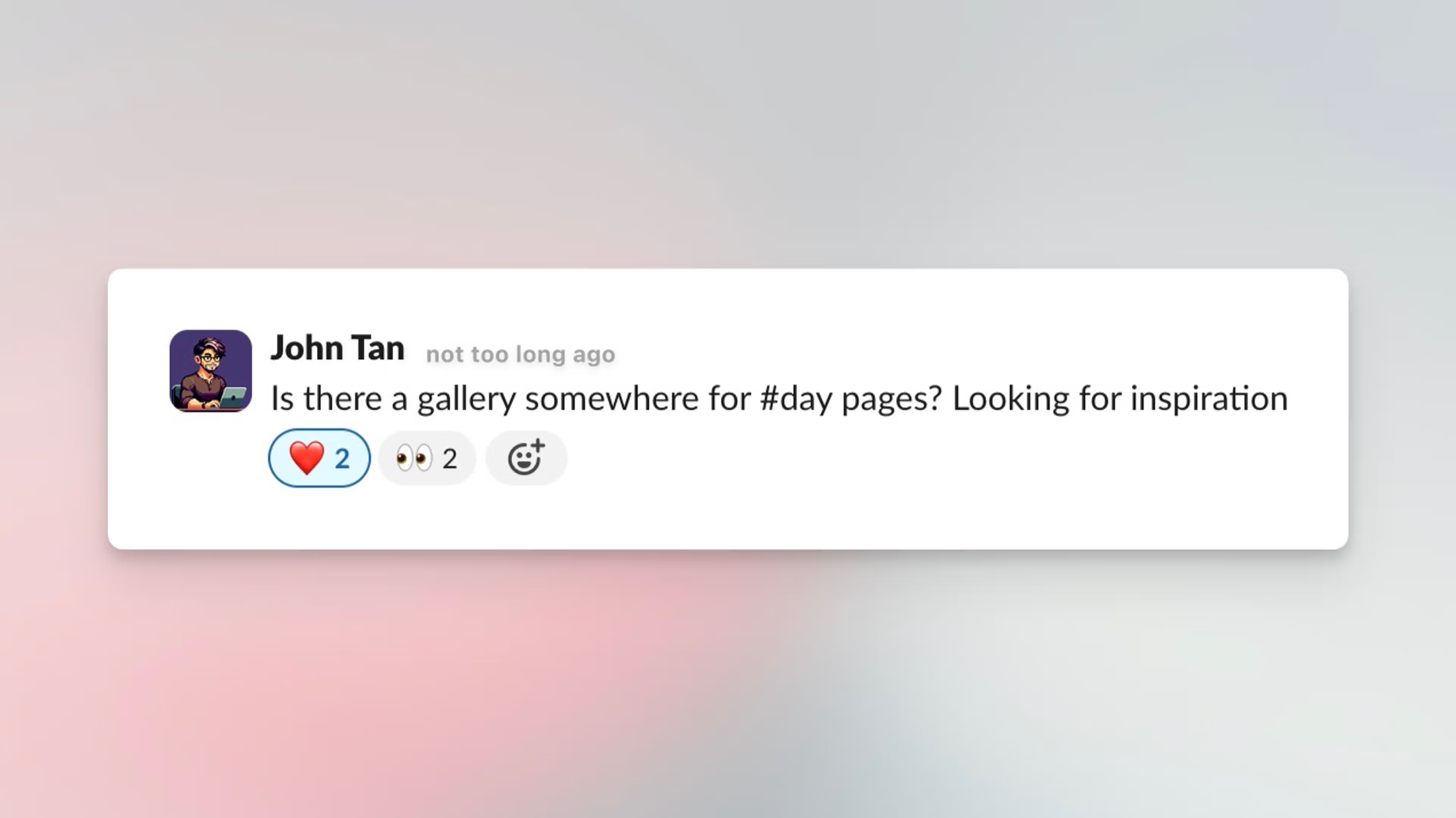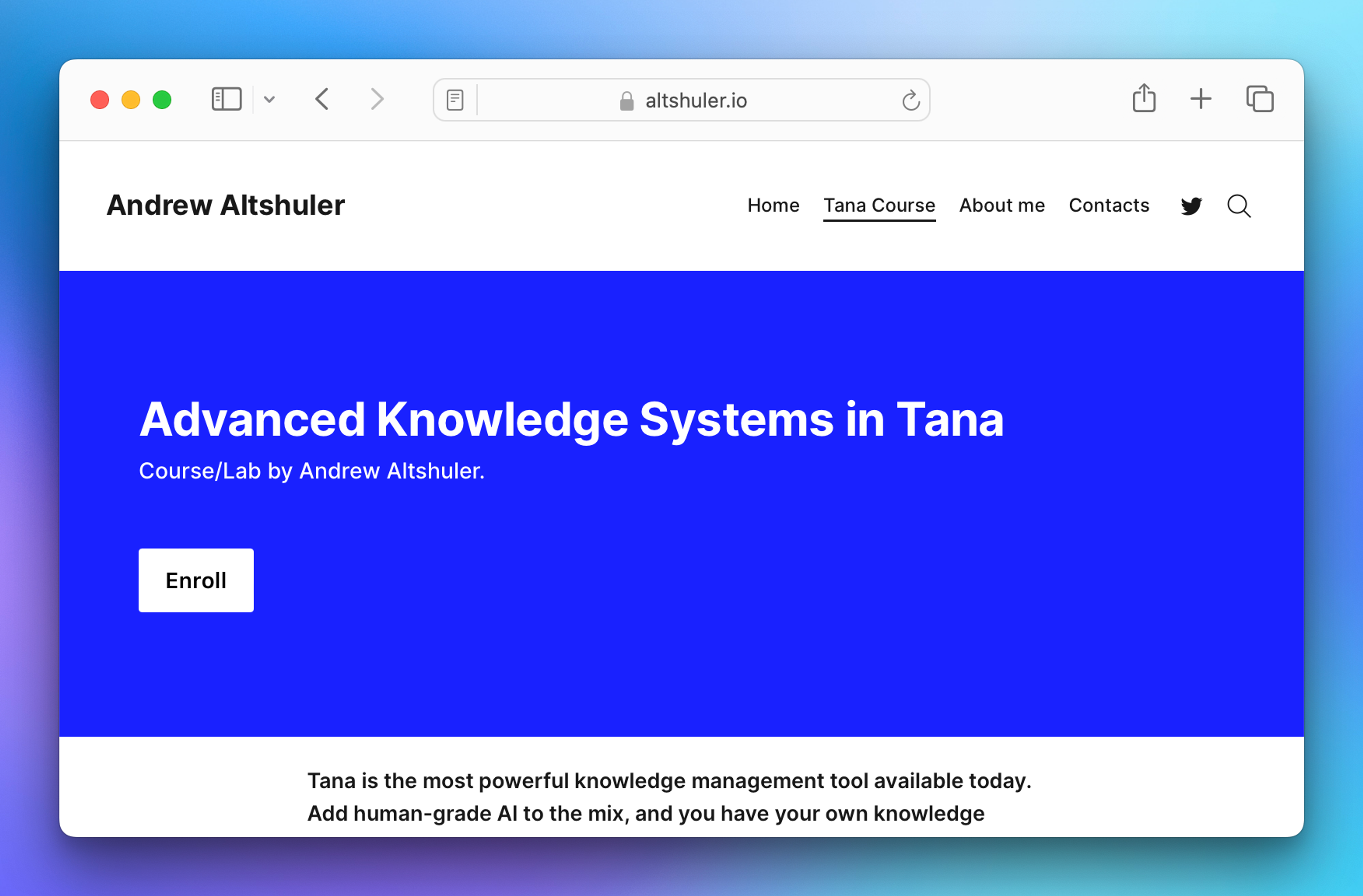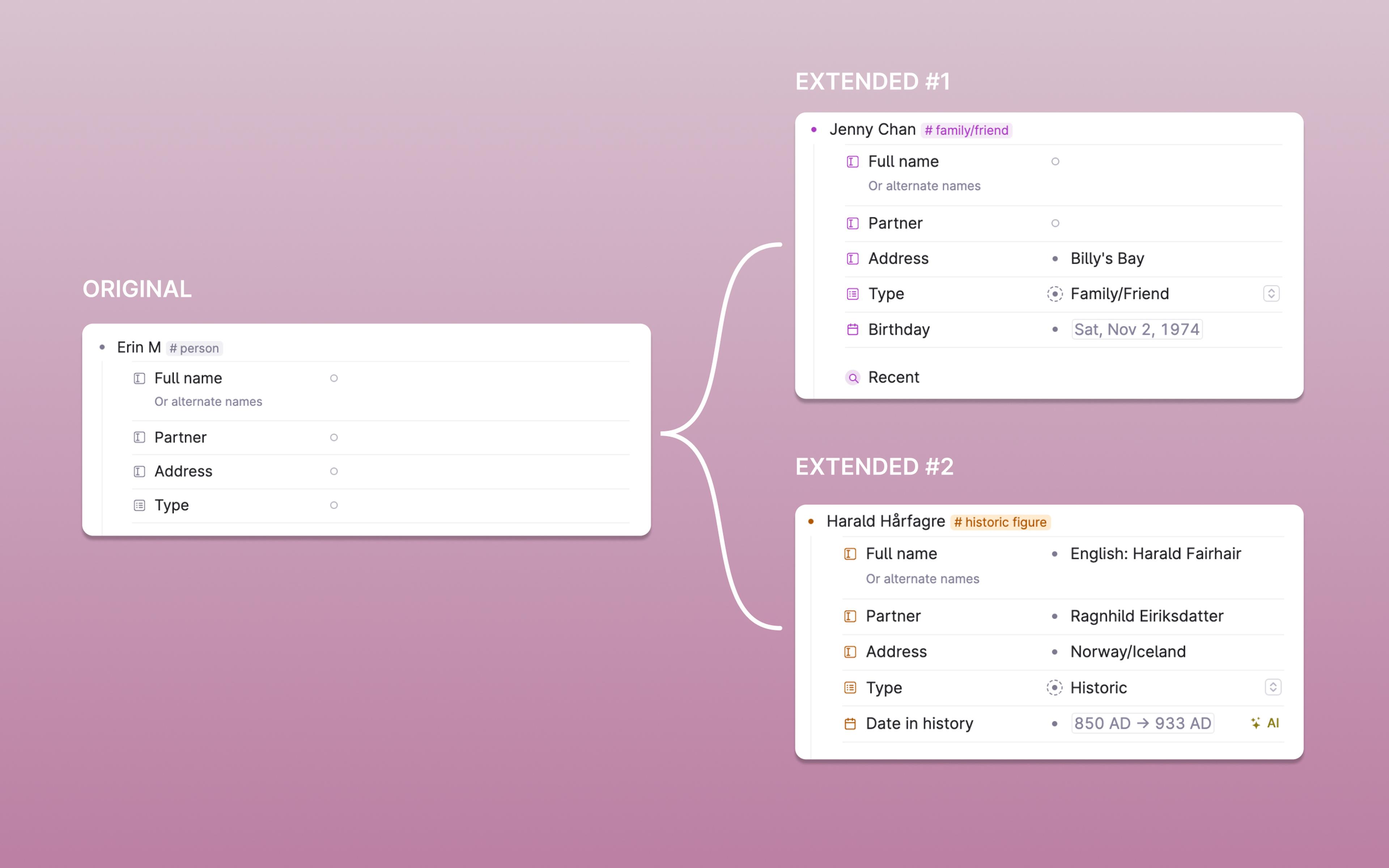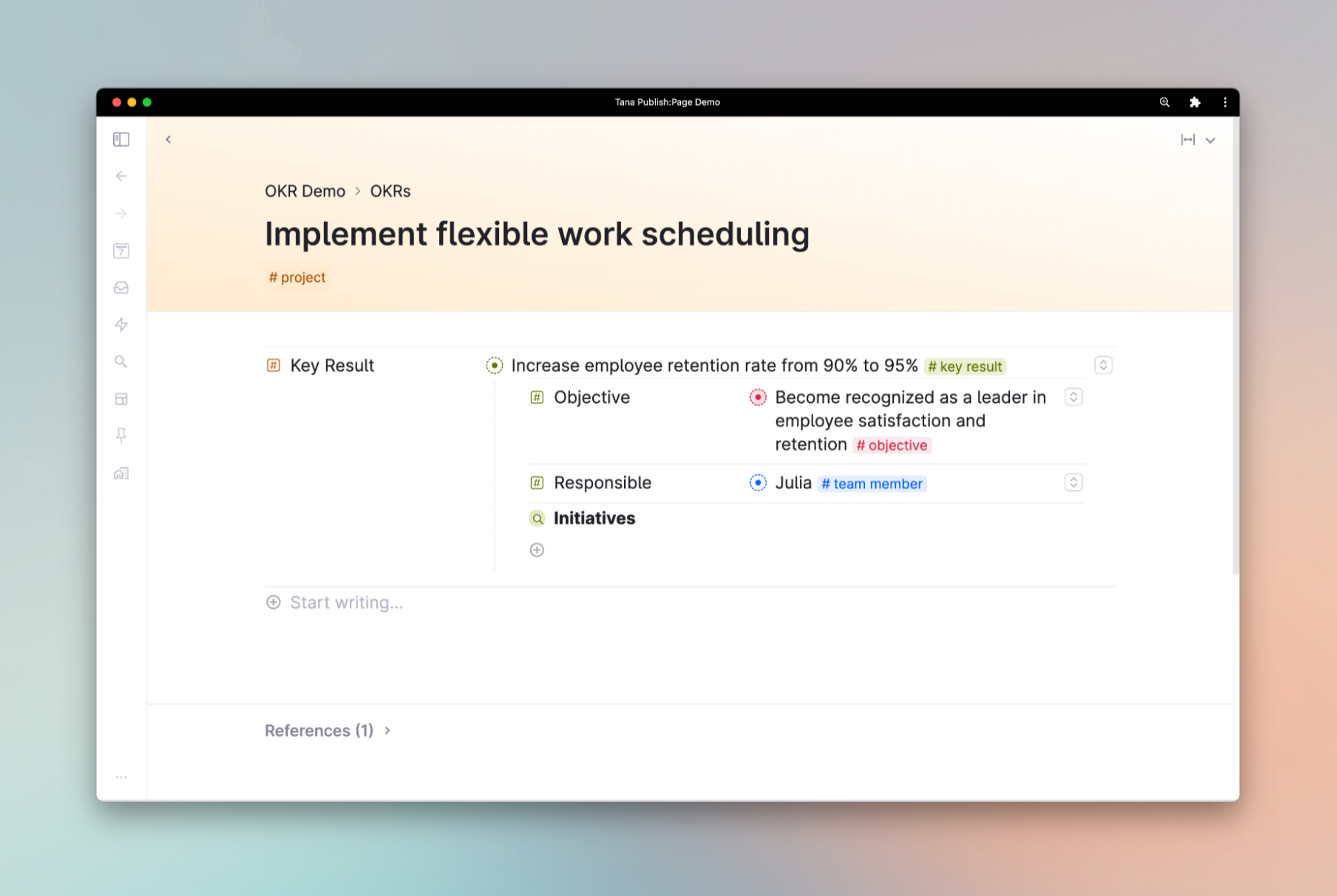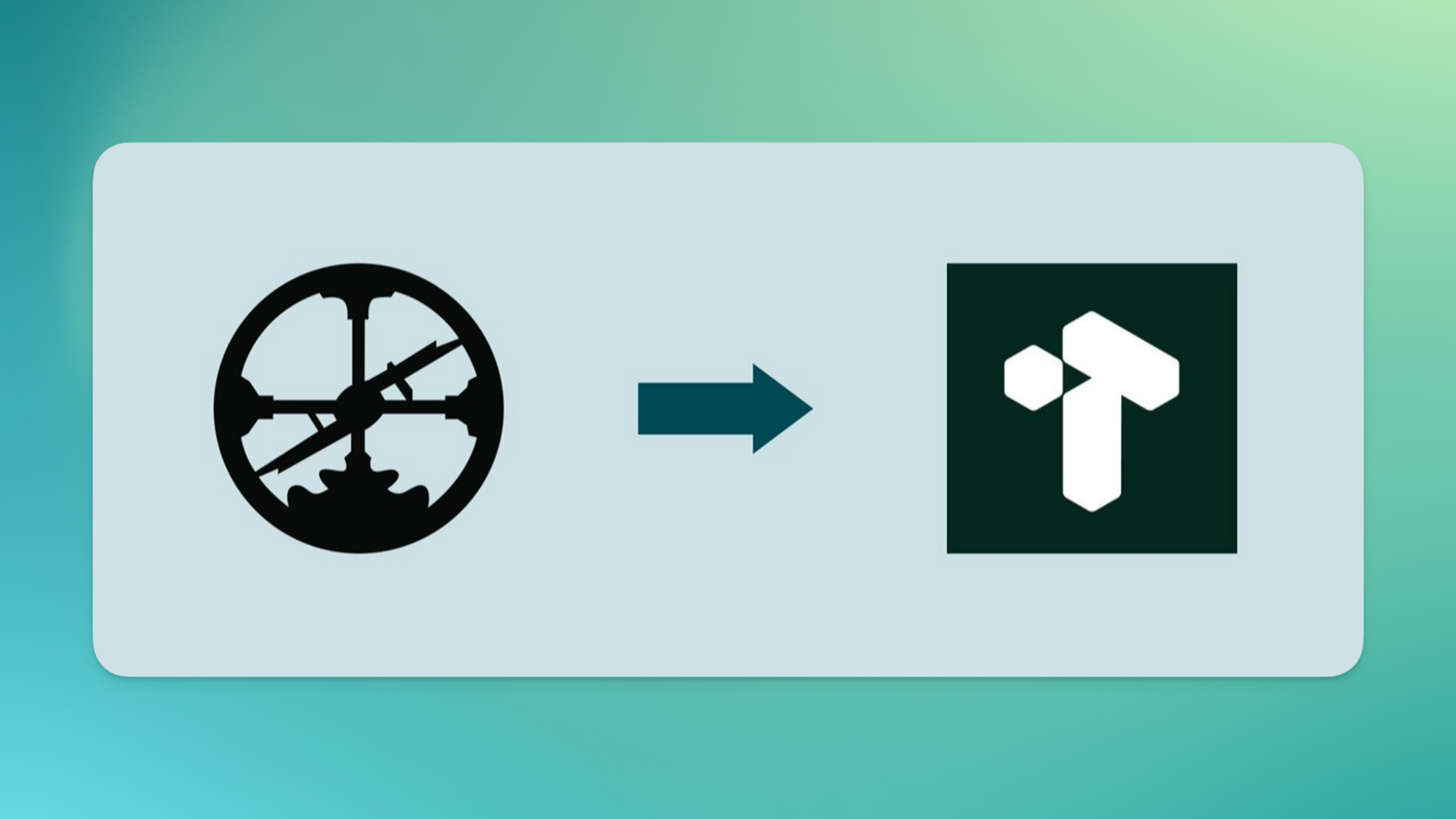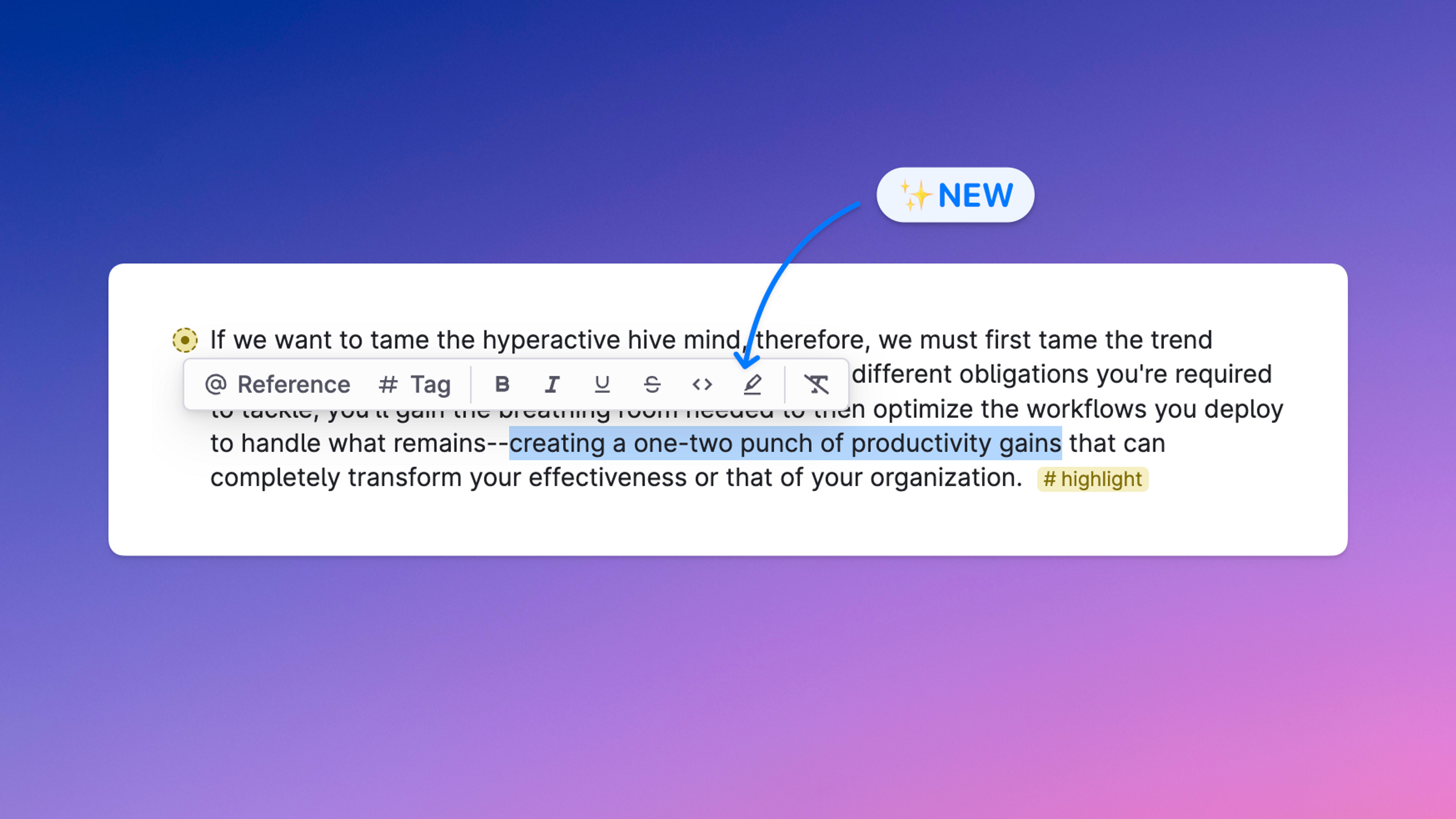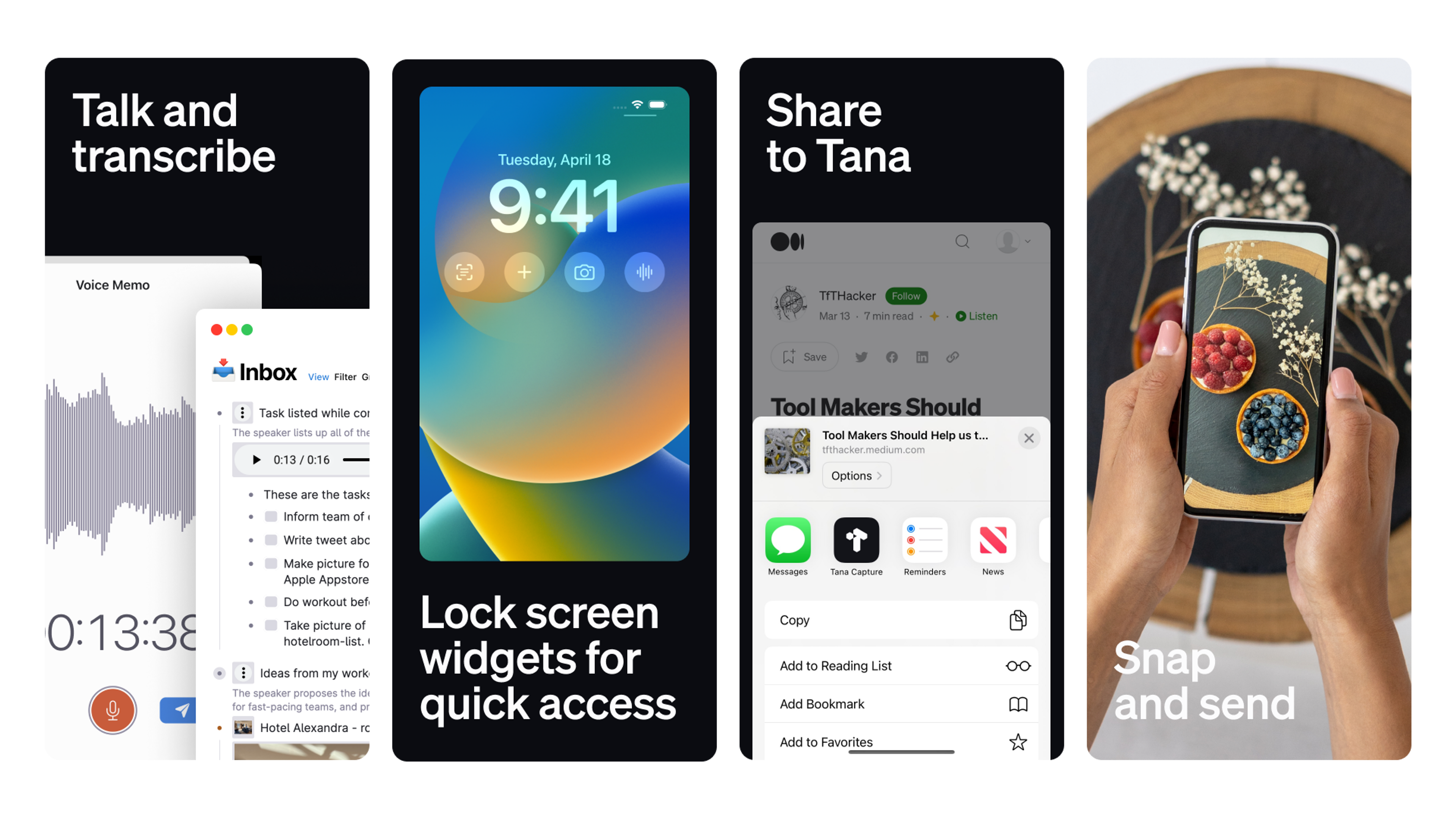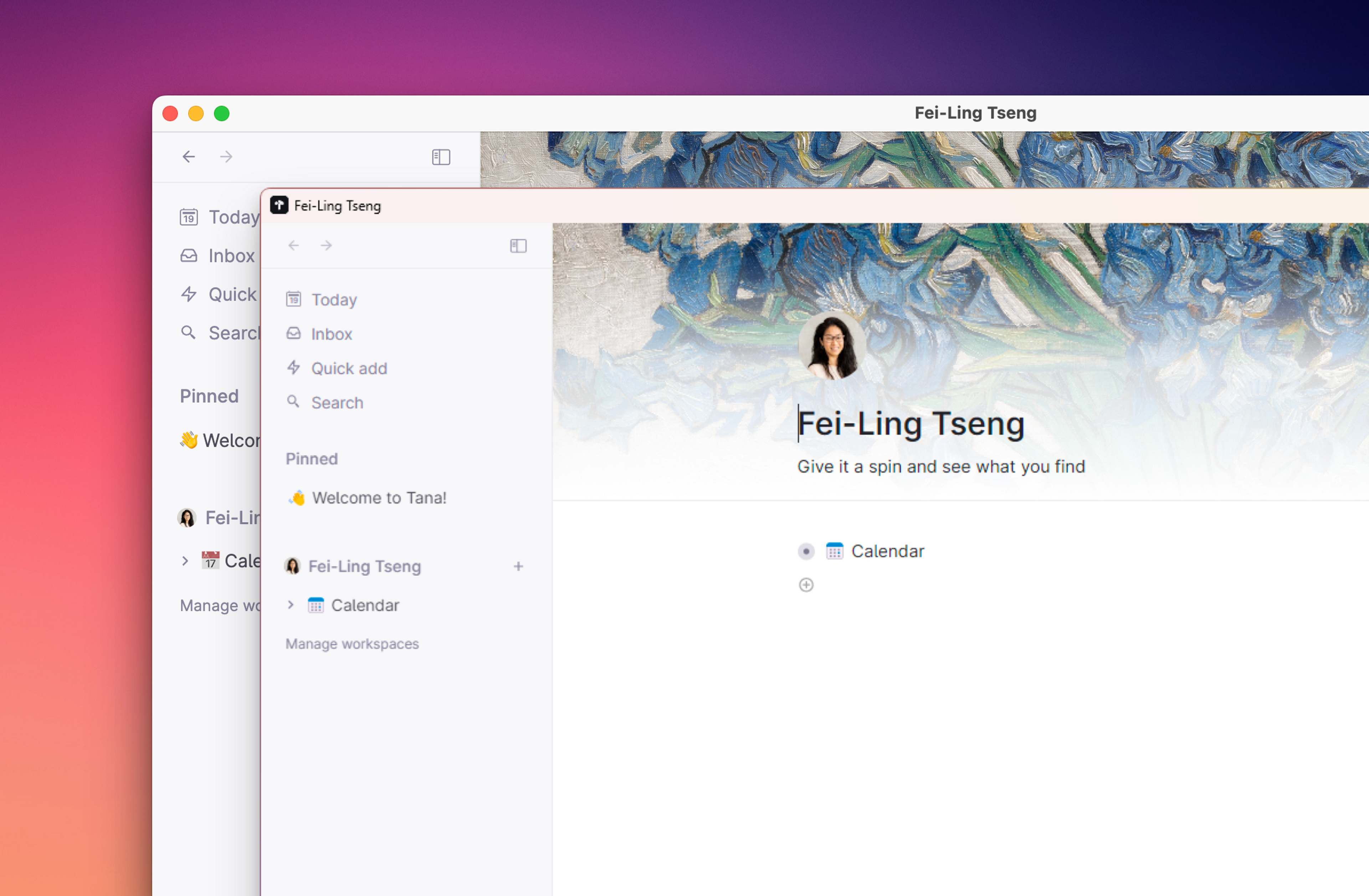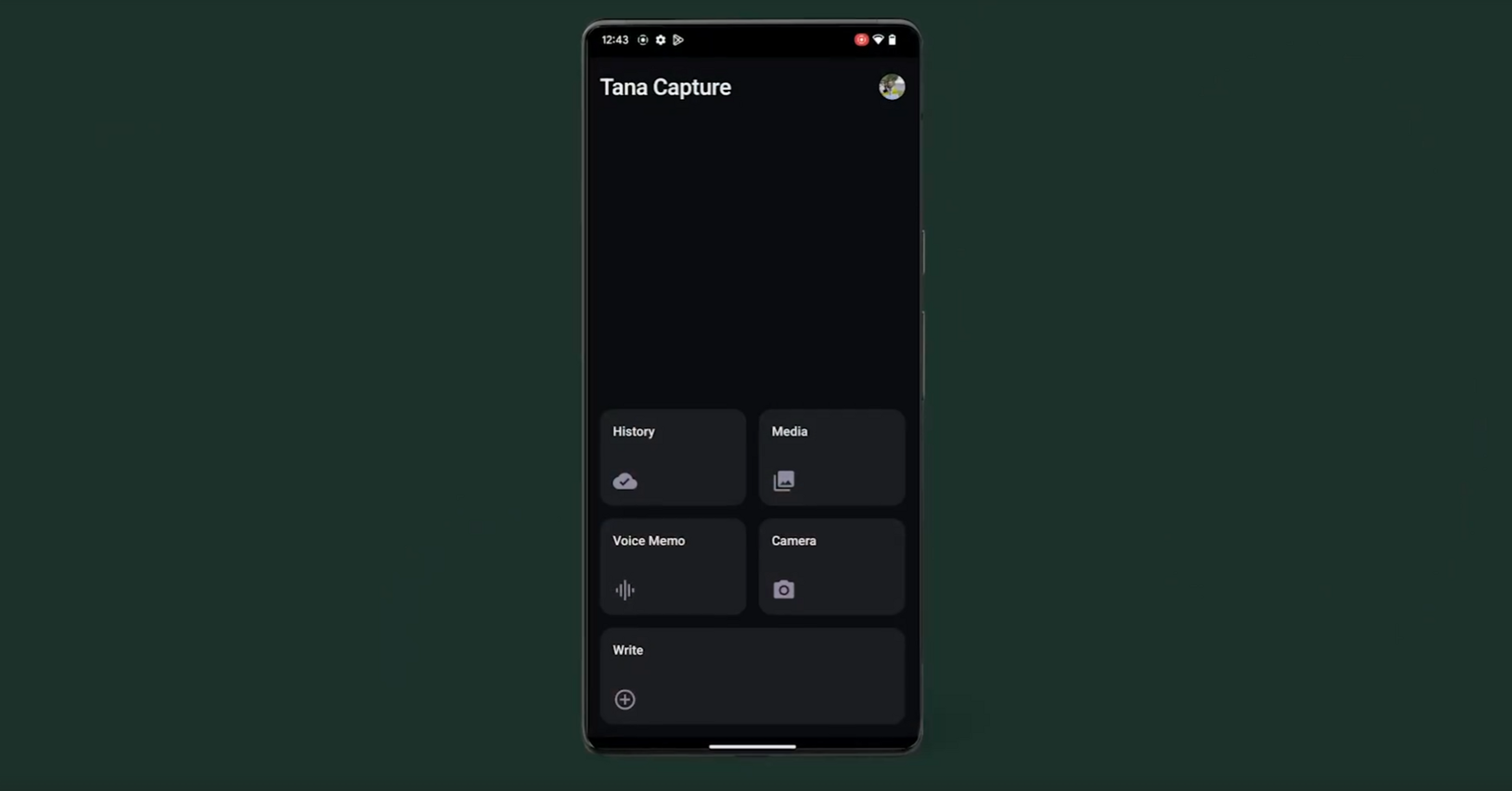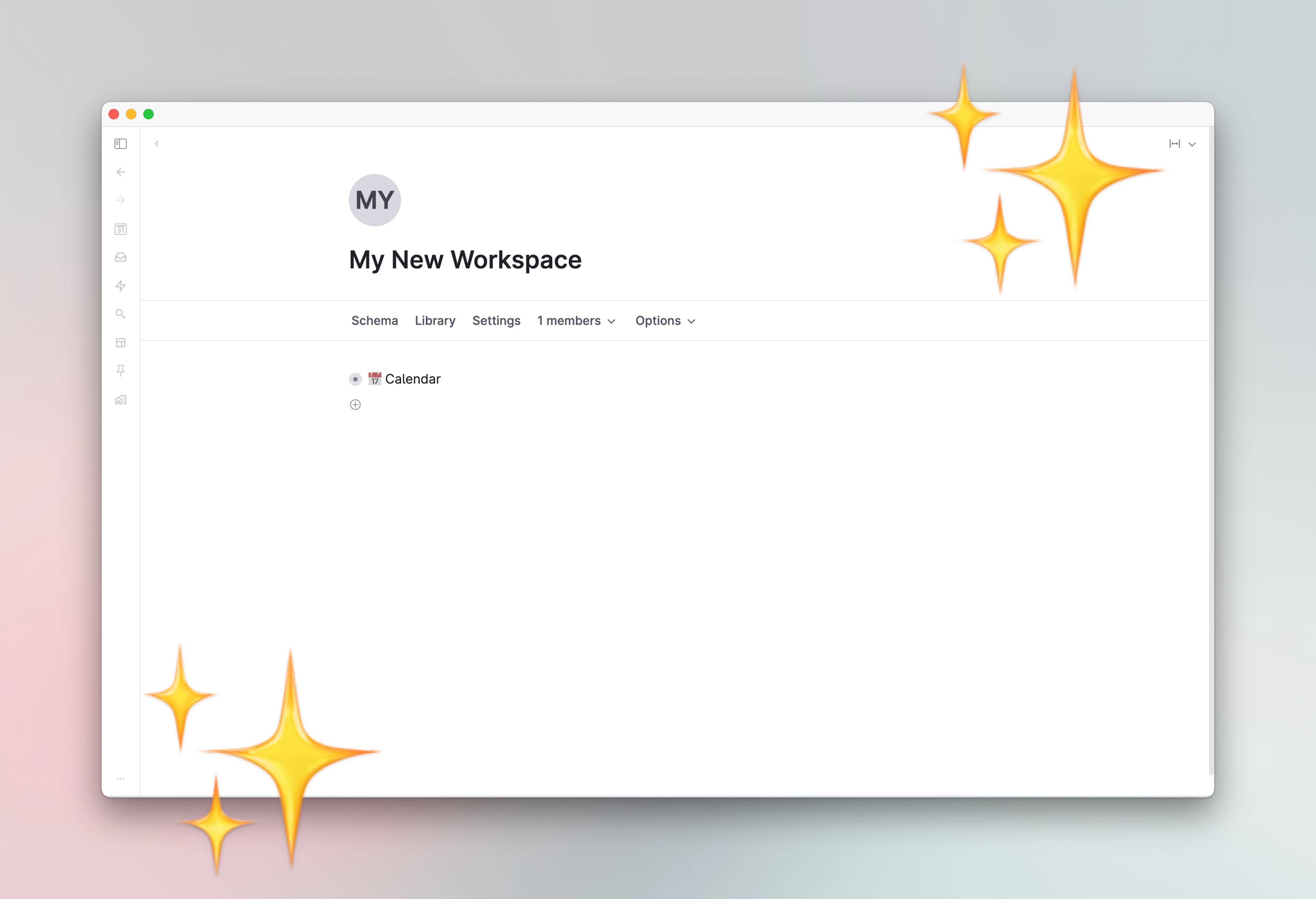- Tana Docs
In-depth docs for the aspiring super user.
- Release notes
See what we've been working on.
- FAQ
Frequent questions answered.
Getting started
- GuideRoam user's guide to Tana
If you're new to Tana and familiar with Roam Research, this guide will help you understand the similarities and differences between the two.
- GuideCommunity resources: Tana for Beginners (2024)
Tana has changed a lot since a year ago. Browse beginners content created by our community that show Tana in its most recent form.
- GuideCreate your first Tana Template
This guide walks you through how to create your first Tana Template, with detailed steps and best practices.
- ArticleStarter Guide: Tasks
Set up a simple workflow that will cover the basics of core features like Supertags, Fields, and Search nodes.
- VideoCortex Futura's Tana Fundamentals Series
The OG Tana Community Youtube series. Over six videos Lukas gives new users an overview of the central ideas of Tana. It was released quickly after Tana was first opened for alpha invite access. The principles, features and ideas still hold, but it's now also a great way to see how the Tana team keep improving with many small changes since the videos were released.
- ArticleIntro to supertags, search nodes and views in Tana
Get familiar with creating supertags, searches, where to put them, and how views can change the way you see everything.
Articles and videos
- ArticleShowcase: Daily notes
A showcase of different daily notes setups in Tana—by the community, for the community!
- ArticleCourse: Advanced Knowledge Systems in Tana
If you are someone who works with complex subjects & vast amounts of information this course will help you build advanced knowledge systems in Tana to make progress on your ideas.
- ArticleNew Year, New Beginnings in Tana (2024)
Get a fresh start on the new year with a productivity system reboot!
- ArticleWhen to use Extend in supertags
If you have many supertags with the same properties, it's worth considering if the Extend feature is the right fit. Extending supertags is very similar to inheritance in object-oriented programming.
- ArticleGet the most out of your OKRs by using Tana
Explore the benefits of OKRs and their role in aligning organizational efforts, providing clarity, and fostering commitment.
- ArticleUnleash the power of GTD in Tana
This article takes you through the principles of Getting Things Done by David Allen, and how to adapt this popular productivity framework in Tana.
- GuideCommunity resources: Importing from Roam
A collection of tips and tricks for importing from Roam to Tana
- UpdateLaunching: Text selection toolbar!
Supertags, References, Formatting and more - within a click.
- VideoThinking behind the feature: Tana Capture
In this video we talk to Tana engineer/designer Sebastian Gorton Kalvik about Tana's first mobile app: Tana Capture.
- UpdateLaunching: Tana for Desktop!
Experience Tana at a new level of focus, clarity and speed. Available on Windows, Mac and Linux, scroll for downloads 👇
- UpdateTana Capture is now available for Android
Capture anything anywhere. Tana Capture for Android is now available in the Google Play Store.
- ArticleHow to factory reset a Tana account
This is a guide on how to safely "factory reset" your Tana, so you can relive that brand new account feeling again ✨